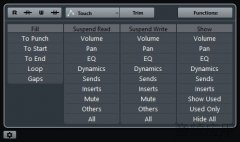Cubase 小贴士:Nuendo & Cubase 自动化面板完全指音乐创作
这篇文章试图从后期制作的角度入手,适用于任何使用 Cubase 或 Nuendo 的人。但每个用 Cubase 干活的音乐制作人也应该阅读,这将为你节省大量的时间和精力。而对于那些想深入学习 Cubase 或 Nuendo 提供的所有自动化模式的朋友,我建议你打开一个新项目,然后插入你喜欢的曲目,再按下(F6)键打开自动化面板,亲自尝试我们接下来将要讨论的每种模式、选项和设置。
一、自动化面板
二、Cubase & Nuendo的自动化模式
1. Fill :此列中的模式都是关于使用固定值来填充整个区域的。
a.To Punch:在这种模式下,当你触碰和释放Fader时敲定。它允许你搜索正确的值,而不保存移动Fader时写入的值。当你找到正确值时,它将从敲定的位置设置到下一个敲定的位置。在这个区域写入的曲线将会被删除。
b. To Start:当激活“To Start”时,它会作用在停止回放之前写入的最后一个值,从敲定的那个点到项目开始。
c.To End:与“To start”,将从停止写入开始应用到项目结束。
d. Loop:这种模式非常方便!我一直在用它。它影响两个定位器之间的区域。首先,需要将定位器设置在希望发生自动化更改的位置。然后你可以更改Fader,直到找到正确的值,当你释放Fader时,最后更改的值被设置为两个定位器之间的整个区域。提示-当使用loop模式时,请确保同时处于Cycle模式。
e. Gaps:当在设置中启用“Use virgin territory(使用未利用区域)”时,此模式与之关联。我们将在后文对此进行详细说明,但基本上来说,当启用“Use virgin territory”时,除非我们实际编写了一条完整的曲线,否则自动化路径中的某些区域将不会有任何曲线。当你激活Gaps(间隙)时,它将使用间隙之后存在的第一个值填充这些空白区域。
2. Suspend Read:挂起读取——当你激活其中一项时,程序将忽略所有轨道上的所有等效自动化路径,并将使用它们的当前值(相对于光标的位置)播放它们。这意味着你可以指定程序停止读取哪一项自动化,如果需要,可以“临时”更改这些自动化,而不需要更改当前编写的值。
3. Suspend write:与挂起读取的用法相同,只是用于指定停止写入哪一项自动化。
4. Show:它非常方便!当你单击 "显示" 其中某项时,将在所有轨道下显示等效的自动化路径。如果你只想看到实际已更改的自动化,可以单击 "Used Only",然后再次单击包含你要查看的自动化选项。
提示:你可以在“编辑”菜单下的“快捷键”窗口中找到“显示使用的自动化 (选择轨道)”和“隐藏自动化”,并将它们分配给你选择的快捷方式。这样你只需按下快捷键,所有你指定的已编写的自动操作就会显示出来。编辑完成后,只需键入第二个快捷方式,自动操作就又会隐藏起来。###5.最上方的区域
a. R/R/W/W:即激活 停用所有轨道的自动化读写。我建议永远不要使用它们。因为如果你有50条轨道,其中一些是读取启用的,而另一些不是。若你在这里点击其中一个 R 按钮,那它将对所有轨道有效,即使你用Cntrl/command Z也不好使。你就只好在每一个轨道上再去手动改变它们。
b. Touch:在此模式下,只要触碰 Fader就开始写入自动化数据,一旦释放Fader就停止写入。
c. Auto Latch:当你释放Fader时,它将继续写入最后一个值,直到停止回放。
d. Crossover:这个交叉模式有点棘手,讲起来有点绕,而且一般都不会用到它。我自己从来没有使用过,我建议你最好其他模式下工作。
e. Trim:这种编组模式类似于带 VCA 功能的推子,但在这用于自动化曲线。如果你编写了一个自动化路径,并且发现与其他路径相比,整个部分都太低,那你就可以使用Trim一起更改所有值。这样就不会影响此特定自动化曲线内的相对变化,而彩色区域表示在播放运行时将读取的求和值。
" Spike detection range " 旁边的数字 (以毫秒为单位) 表示尖峰的两个基点之间的长度。这样程序就能识别出那个峰值并删除它。
h) Freeze trim(冻结编组):它适用于Trim模式。如果你已经激活Trim并进行了更改,则可以提交这些更改,并将它们应用到原始的自动化曲线上。这就是所谓的“冻结”操作。这样,编组线就会归零。你有三种方式冻结Trim模式:
Manually(手动):这意味着你必须转到 "功能" 菜单,然后选择 "冻结项目中的所有Trim自动化" 。
On pass end(在路径端):这意味着当你在Trim模式下写入自动化时,冻结操作将自动发生在你停止写入操作时。
On leaving trim mode(离开编组模式):当你停用Trim模式时它将被冻结。###
三、Nuendo 独有的自动化模式和选项
这么枯燥的教程你还在看吗?如果你仍在阅读那就太棒了!这可能意味着你购买了正版的Nuendo,你将会因此而提升到一个新境界,因为Nuendo拥有更简单、更专业的后期制作工作流程。从现在开始,我们将讨论的所有选项和功能都只针对Nuendo用户。
每行表示一次操作,你可以通过单击行的下方和上方,或只需按快捷键 Command/Ctrl+Z来撤消和重做。有趣的是: 右侧的编号框是你在每个分支中所做的步骤。当你第一次激活Passes的时候,不会有任何如上图右侧的小方框,不过一旦你开始写入,你会看到每次敲定后都会出现这些小方框。如果撤消并改为编写另一个自动化,则最后一个方框将变为灰色并创建一个新的分支。然后你能在不同的敲定之间切换、撤消和写入其他自动化,而不会丢失任何数据。